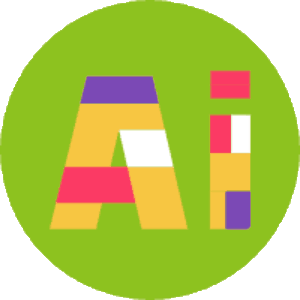1、如果首次下次不成功,可再次下载。已购买资料可重复下载,机构或个人下载自己上传的资料不回扣除积分;
2、部分文件过大,经过压缩拆分处理,如需要源文件或者下载出错请发邮件到客服邮箱yy@fanyuetech.cn备注文件名以及个人账号;
3、如果浏览器启用了拦截弹出窗口,此功能有可能造成下载失败,请临时关闭拦截;
4、如果是资料包下载后请先用解压软件解压,再使用对应软件打开。软件版本较低时请及时更新;
5、如果下载使用过程中还遇到其它问题可以到【帮助中心】查看解决方法;
6、数据整理不易,最终解释权归本站所有,如有侵权等问题请与客服联系或【点此反馈】